All right, my fellow Chrome OS adventurer — see if this progression feels familiar:
- First: “Ooh, look! My Chromebook’s getting a huge update this week! Cool new features! SO EXCITING!!”
- Then: “Oh. The update’s here, but everything looks the same. Where’s all the new stuff? So disappointing.”
It’s an all-too-common pairing here in the land o’ Googley matters, and that exact progression is in the midst of playing out for many an eager Chromebook owner this very moment.
Have you felt it yet? This latest up-and-down got going when Google made a splashy announcement about its 100th Chrome OS release the other day — including, most notably, the long-in-progress launch of a snazzy new revamped Chromebook launcher (ooh, ahh, etc).
It’s part of Chrome OS 100, we heard! It’ll bring a whole new look ‘n’ feel to your favorite Chromebook! It’ll change the way you use your computer, gersh dern it!
Excerpt, erm, it isn’t actually on by default. Not yet. Even after you get the Chrome OS 100 update — which you probably have, by this point — that fancy new setup won’t be present. Not where you can see it, anyway.
[Get fresh Googley goodness in your inbox with my Android Intelligence newsletter. Pick your favorite subject and get three bonus tips this second!]
It’s a bummer. But it doesn’t have to be.
Today, we’re gonna spelunk deep into your Chromebook’s bowels to find the hidden switches for enabling that spiffy new launcher along with a smattering of other smashingly useful new systems. They’re all technically already there on your device. They’re just tucked away out of sight, and it’s up to you to dig ’em up and enable ’em.
Let’s spelunk, shall we?
Table of Contents
Chrome OS treasure No. 1: A new and improved launcher
We’ll start with that elusive new launcher. No normal organism would ever know it, but you can skip the wait for Google to roll the thing out and activate the updated Chrome OS launcher this minute by taking the following fast ‘n’ easy steps:
- Type chrome:flags into the address bar of any Chrome browser window.
- Type app launcher into the search box on the screen that comes up.
- See the line labeled “Productivity experiment: App Launcher”? Click the box next to it and change its setting from “Default” to “Enabled.”
- Click the blue Restart button at the bottom of the screen.
And that’s it: Once your Chromebook restarts, you should be able to click the circle-shaped icon in the lower-left corner of the screen or hit the matching Everything button on your keyboard — and, ta-da:
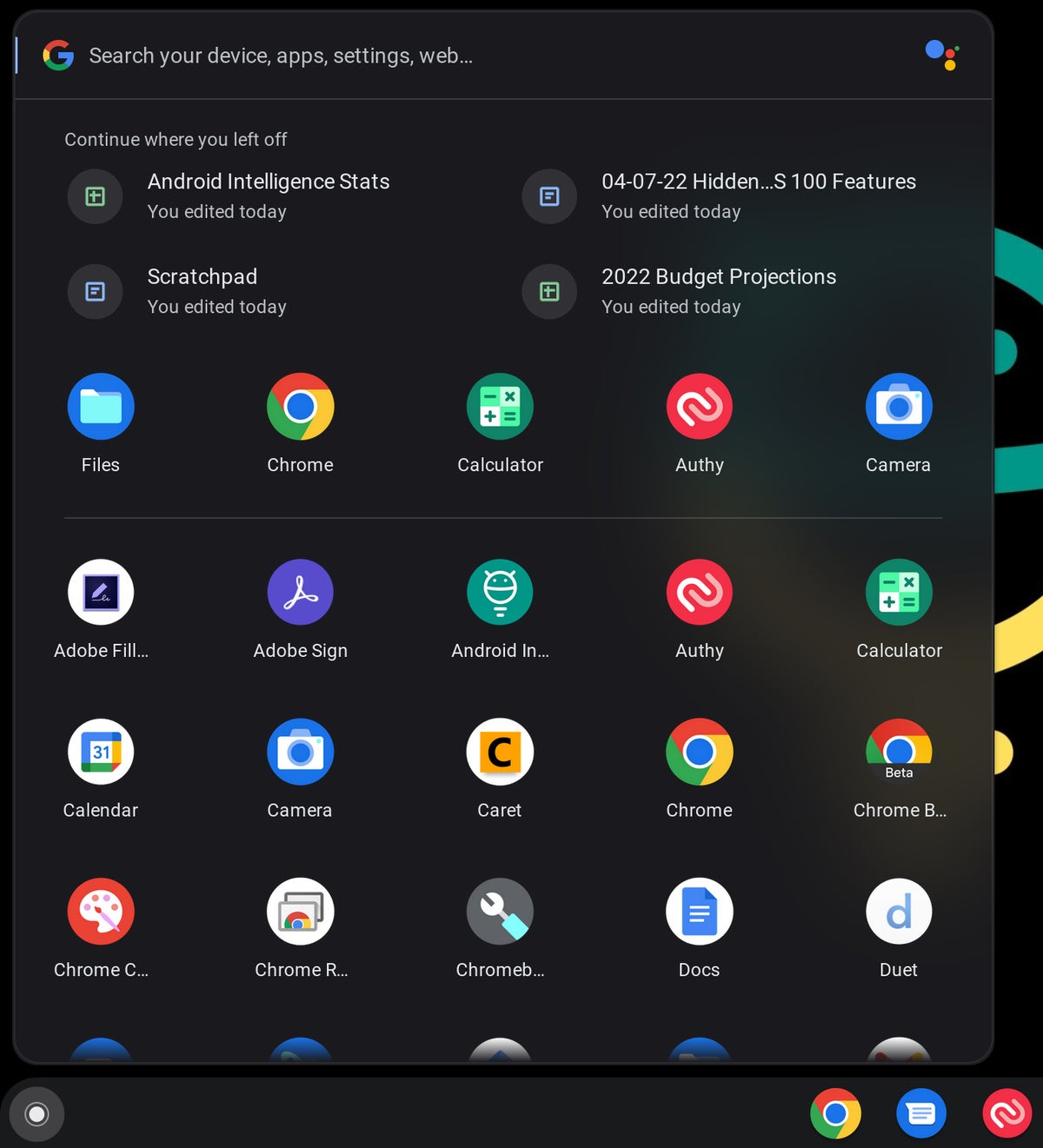 JR
JR Ain’t she purty? Looks aside, this revamped Chrome OS launcher actually lets you automatically order your apps by name or by color (imagine that!). Just right-click or two-finger-click on any open area in the lower part of the launcher to find the associated options.
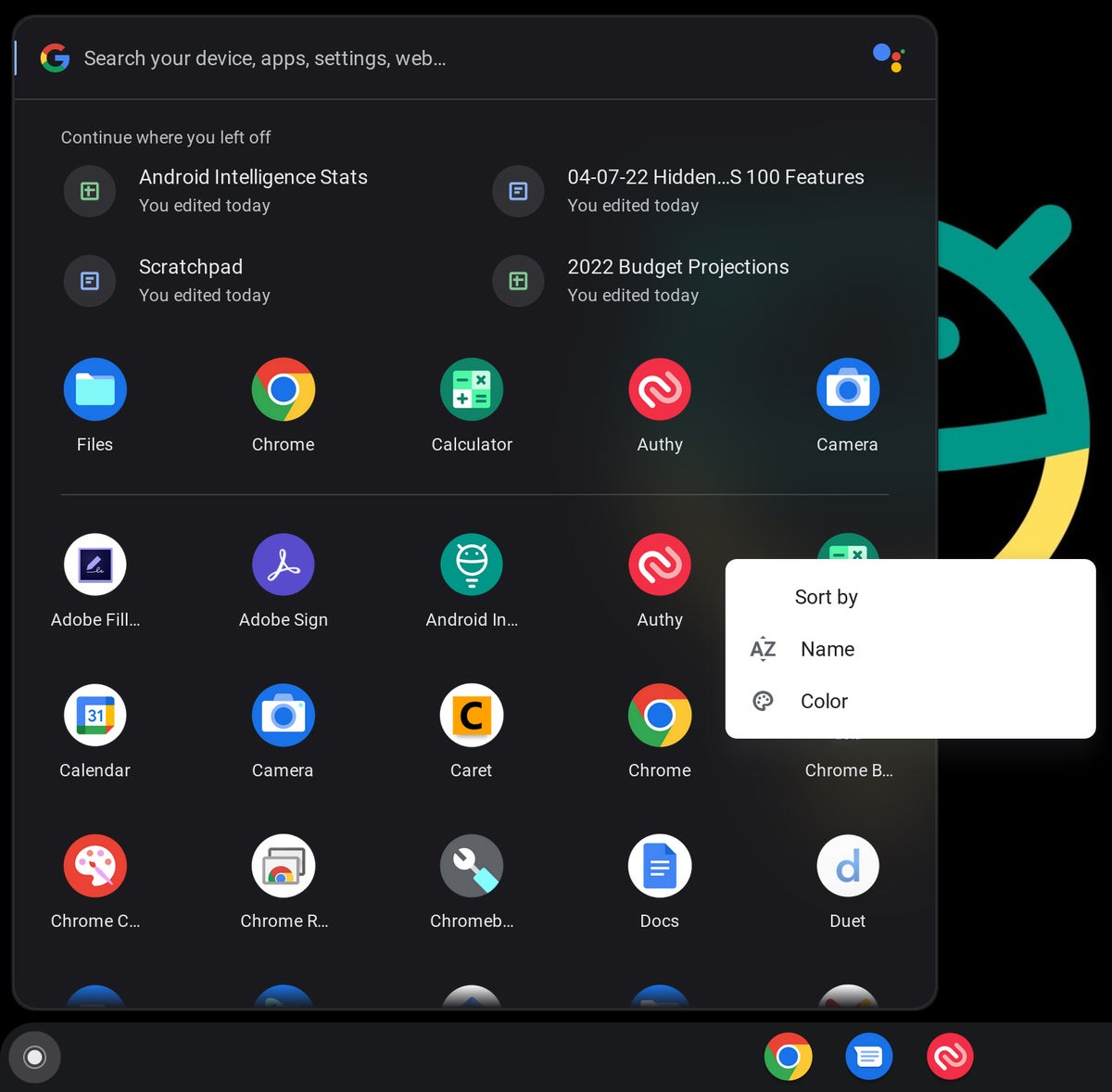 JR
JR The new launcher includes a bunch of practical contextual info at its top, too, and it integrates completely with Google Assistant so you can call up all sorts of worthwhile answers right then and there.
Chrome OS treasure No. 2: A smarter status bar
Next, while we’re looking at that bottom edge of your Chromebook’s screen, let’s inject a little extra productivity-pushin’ power into its lower-right corner. This is a good one — a long-missing bit of basic-seeming integration that’ll bring a big boost to your workday efficiency.
I won’t keep you waiting: It’s an actual calendar view — connected to Google Calendar, even! — right in your Chromebook’s Quick Settings area.
You just click the inconspicuous little date text within that pop-up panel, and — behold:
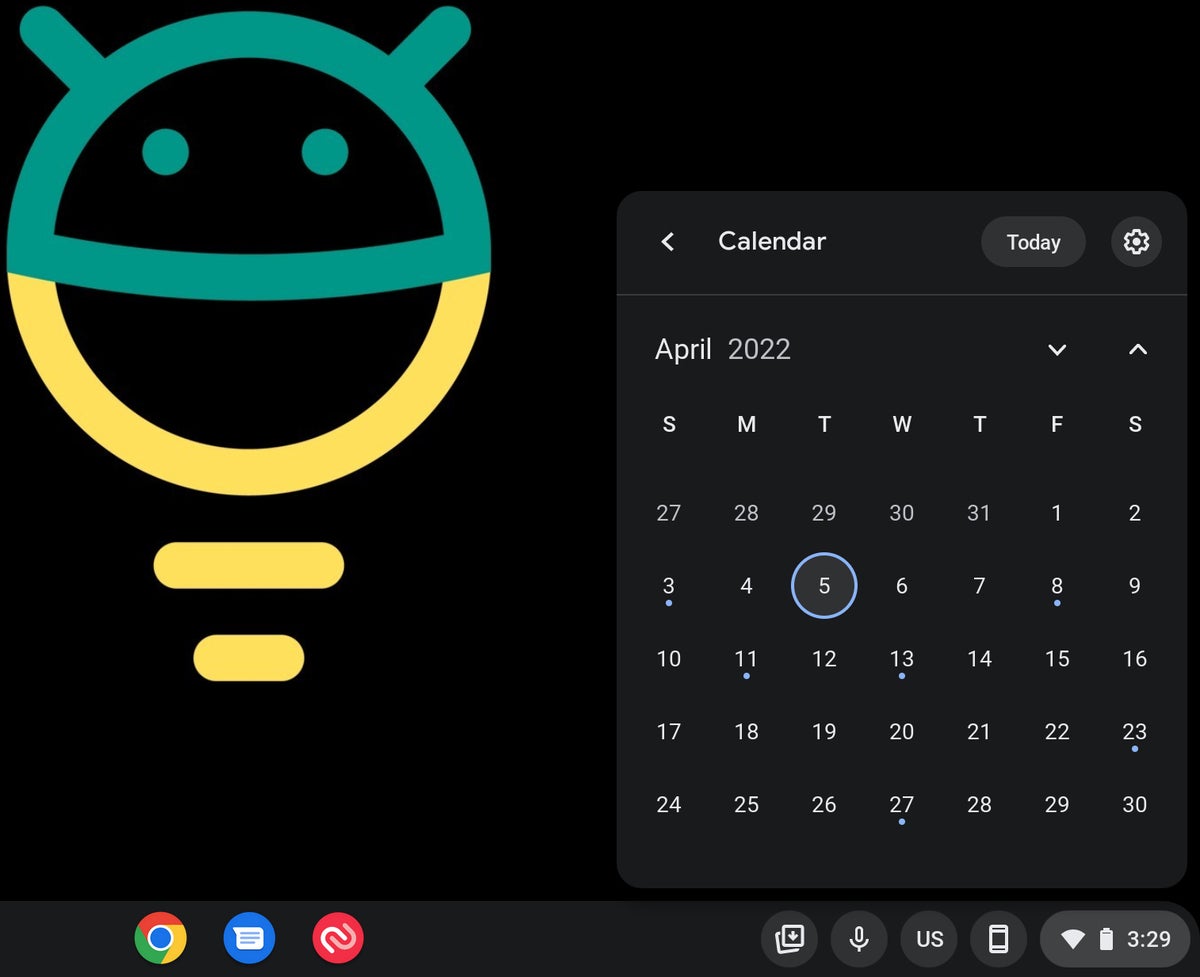 JR
JR An actual functioning calendar! There! Where you can access it easily, anytime, no matter what you might be doing! CAN YOU BELIEVE IT?!
Oh, and there’s more: If you click on any date with a dot representing an event on it, you can see the info right then and there, too:
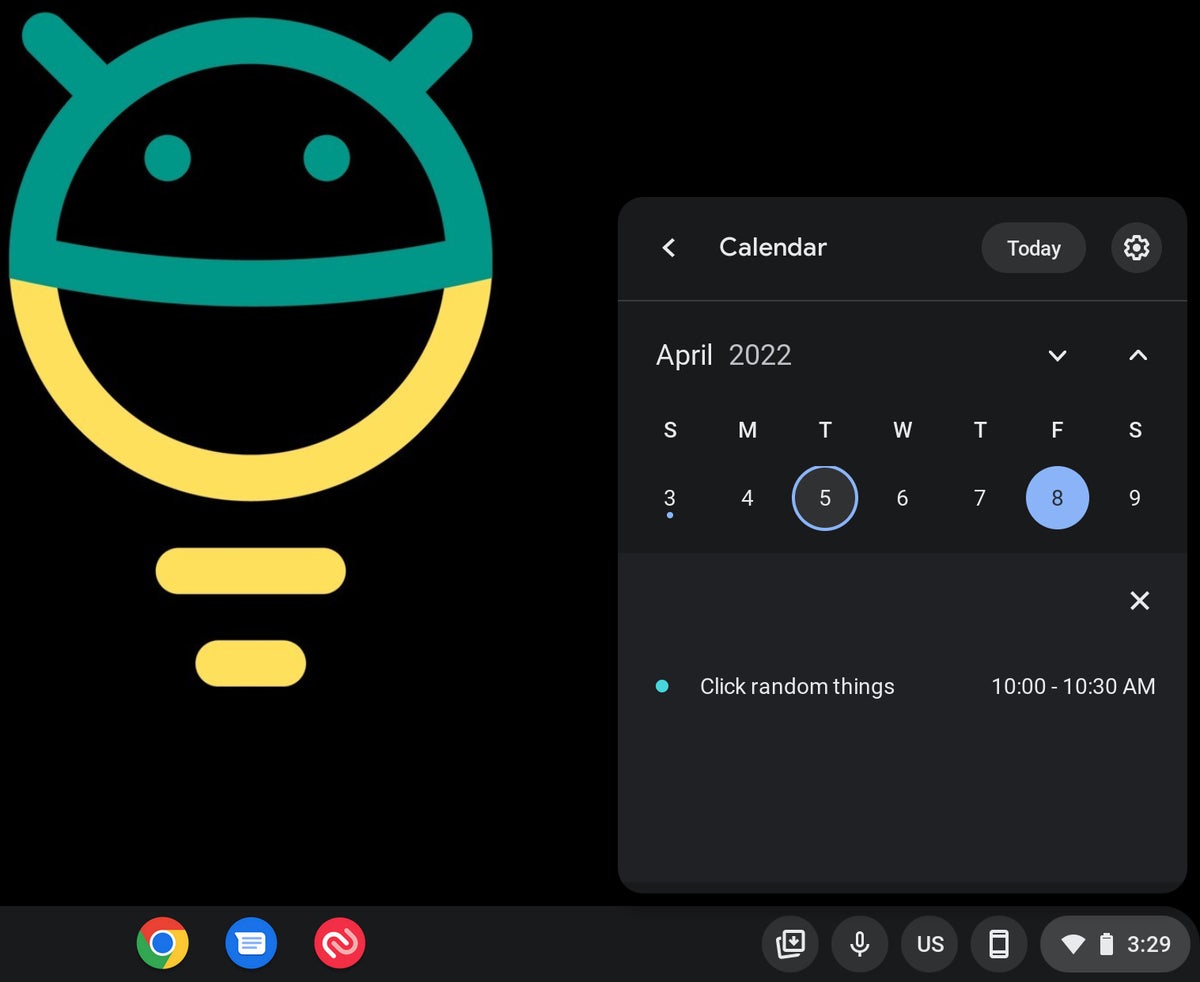 JR
JR Clicking on the event itself from there will pull up its details page within the Google Calendar website.
Not bad, right?
To enable it:
- Once more, type chrome:flags into your browser’s address bar.
- This time, search for the word calendar.
- Find the line labeled “Productivity experiment: Monthly Calendar View” and change the setting next to it from “Default” to “Enabled.”
- Smoosh that Restart button to get the changes to apply.
Ah — so calendary.
Chrome OS treasure No. 3: A desktop saving system
If you’re completely deranged delightfully organized like I am, you probably have a specific set of apps and websites you open every time you’re working on certain types of tasks. And opening ’em all up time and time again can get to be a chore.
Well, chore no more: Your Chromebook’s got an awesome new way to save you time and set your desktop up for you — with however many specific arrangements your beautiful soggy brain requires.
Once the feature is enabled, you’ll see a new option in the Chrome OS Overview screen — that broad view of your currently open windows and apps that comes up when you press the key with a square that has two vertical lines next to it (typically in the spot where F4 would go):
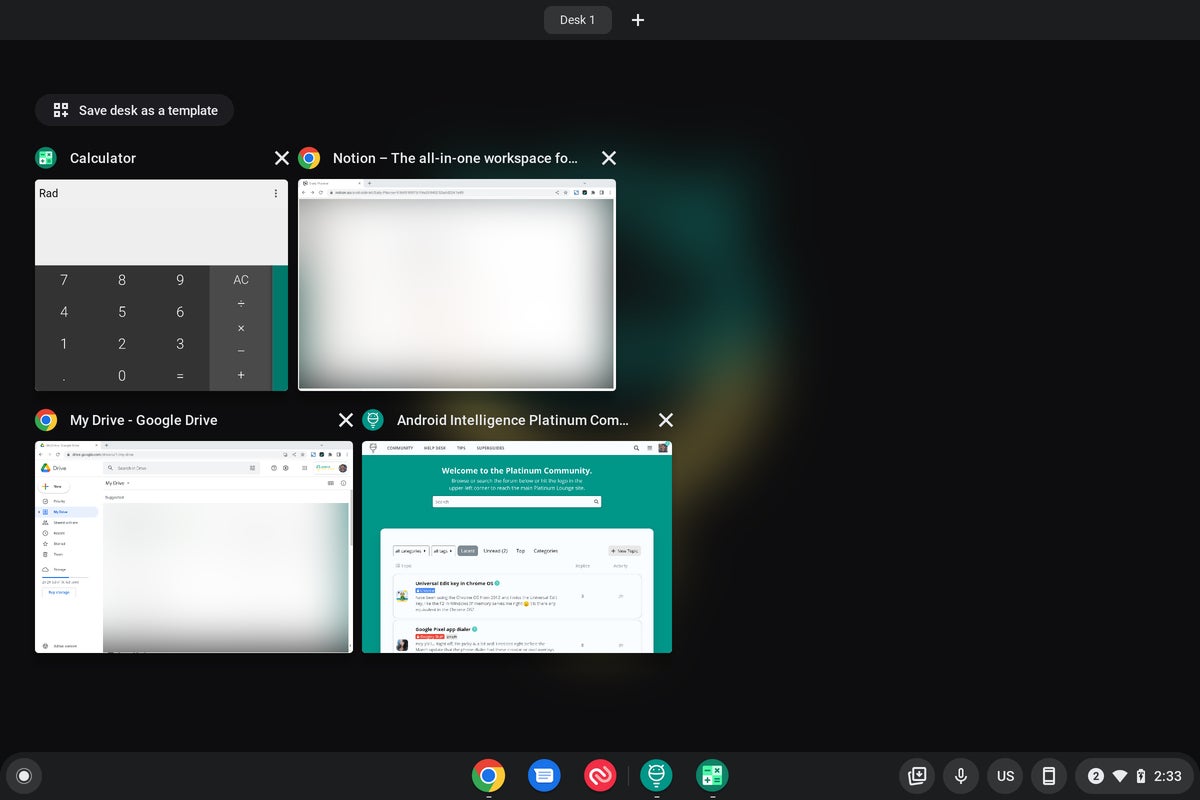 JR
JR See that new “Save desk as a template” option at the top? Click it — click it with gusto! — and you’ll be able to save that exact set of open items as a template for future restoring. It’ll then show up within a new “Templates” area of that same Overview interface:
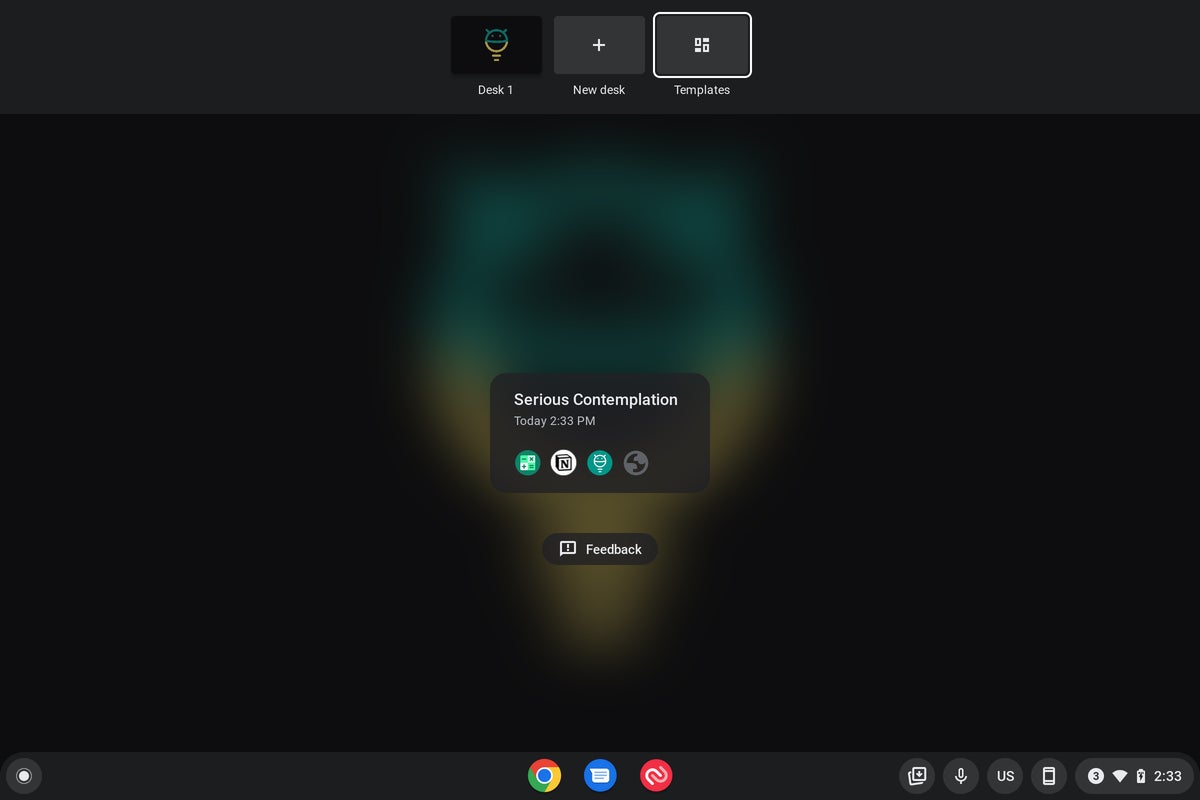 JR
JR And with one more click, you can bring that same set of apps and windows back into action in a snap.
To enable it:
- Again, type chrome:flags into your browser’s address bar.
- Search for the word templates.
- Find the line that’s labeled “Desk Templates” and turn the setting next to it into the “Enabled” position.
- Pound that blasted Restart button and giggle with glee.
All that’s left is to hit the Overview button on your Chromebook’s keyboard when the system comes back up and look for your lovely new on-screen option.
Chrome OS treasure No. 4: A file restoring center
You’d be forgiven for failing to notice, but Chrome OS somehow still doesn’t have a trash can of any sort in its system-level Files app — which means you’ve got no easy way to get a file back after you delete it.
Crazy, ain’t it?
Don’t let yourself get too grouchy over the omission, though: You can fix your Chromebook’s curious little oversight in about 10 seconds by activating its software’s hidden trash-can-adding option. All it does is bring a new and long overdue Trash area into the main menu of the Files app so that anytime you delete something, you’ve got a 30-day window where you can restore it if you so desire.
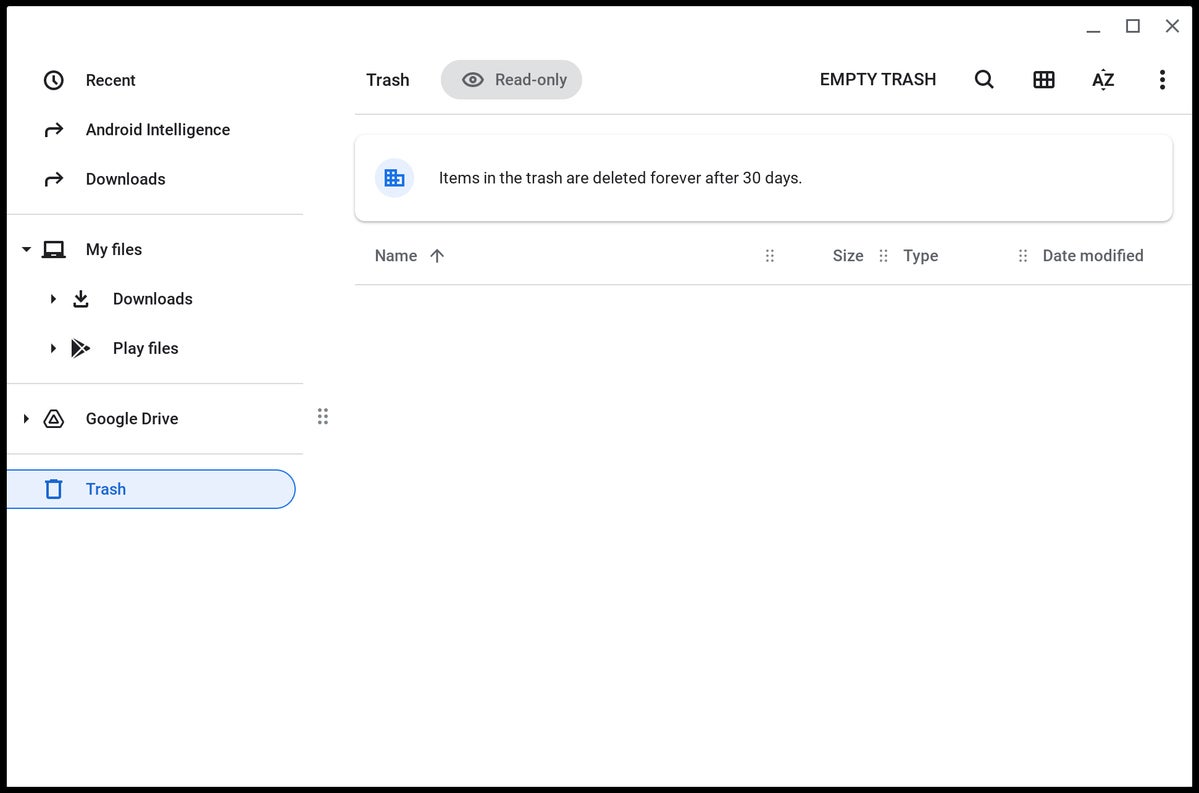 https://www.computerworld.com/article/3656409
https://www.computerworld.com/article/3656409 I mean, really, the only question to ask yourself is why you possibly wouldn’t want this in place on your computer.
To add it:
- Type chrome:flags into your browser’s address bar.
- Search for trash on the screen that comes up.
- Find the line labeled “Enable Files Trash” and change its setting to “Enabled.”
- Do a jaunty little jig (optional but highly recommended).
- Click the blue Restart button at the bottom of the screen.
Who knew a simple dumping ground could be so darn satisfying?!
Hey: Want even more Googley knowledge? Come grab my free weekly newsletter to get next-level tips in your inbox every Friday — and get three bonus tips on your favorite topic right now.
Copyright © 2022 IDG Communications, Inc.
[ad_2]
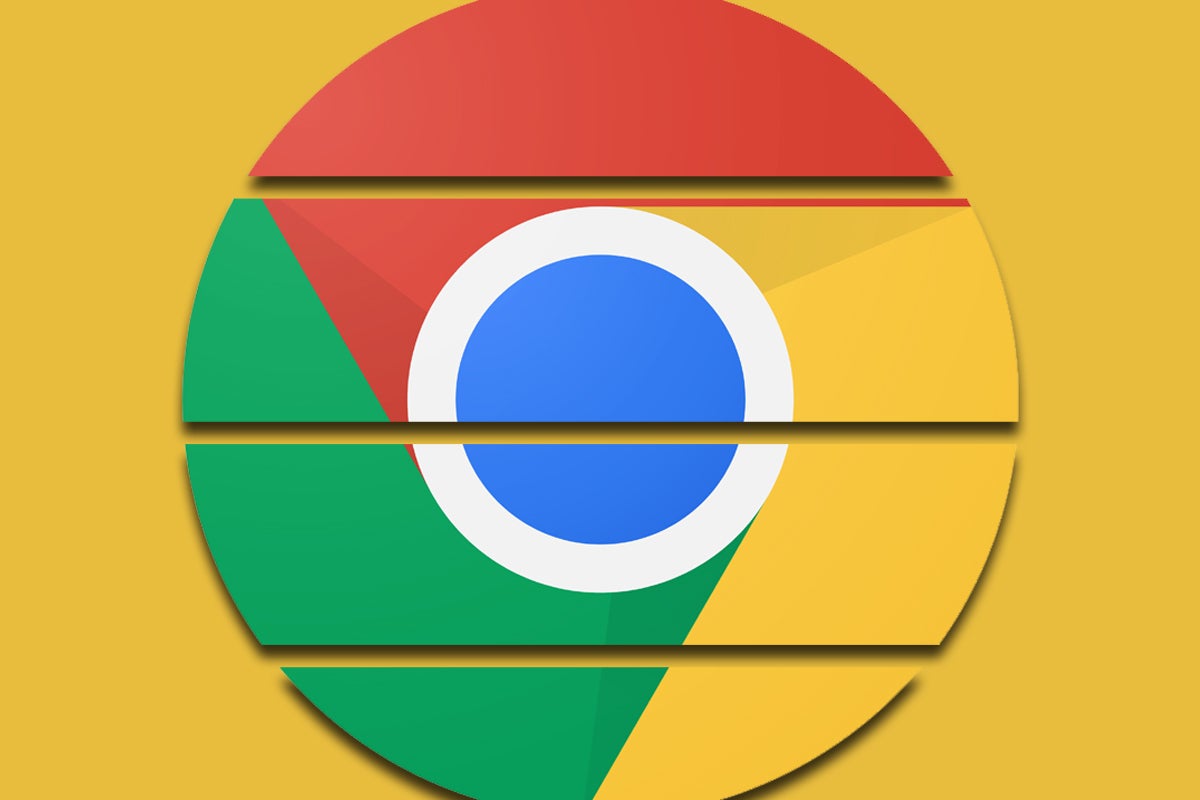
Leave a Reply