No matter what type of Android phone you carry or how you usually use it, one thing is a near-universal constant:
You’re gonna spend a ton of time sending and reading messages.
The messages may be from clients, colleagues, or your cousin Crissy from Cleveland (damn it, Crissy!). But regardless of who sends ’em or what they’re about, they’re all popping up on your phone and cluttering your weary brainspace.
My fellow Android adorer, I’m here to tell you there’s a better way.
Google’s Android Messages app has gotten surprisingly good over the years. That’s no big secret. If you’re only relying on what you see on the surface within Android Messages, though, you’re missing out on some of its most powerful and underappreciated efficiency-enhancing options.
Today, we’ll explore the Android Messages app’s most effective out-of-sight superpowers. They may not be able to cut down on the number of messages you send and receive on your phone (DAMN IT, CRISSY!), but they will help you spend less time fussing with ’em. And they might just help you have a more pleasant experience, too.
Let’s dive in, shall we?
(If you’re using a phone where the Android Messages app wasn’t preinstalled or set as the default, by the way, you can download it from the Play Store and give it a whirl. Especially if you’re coming from the world of Samsung’s wildly unnecessary self-made Messages alternative, you might be pleasantly surprised by what you find.)
Table of Contents
Android Messages tricks for reading and receiving messages
1. Custom notifications for important people
We’ll start with what might be my favorite little-known trick for Google’s Android Messages app: With a couple quick adjustments, you can turn any of your contacts’ faces into a custom notification icon. That icon will then show up at the top of your phone whenever that person messages you for extra-easy visibility and access.
See?
 JR
JRThe only catch is that your phone needs to be running 2020’s Android 11 operating system or higher for the feature to be available. (And honestly, if your phone isn’t running Android 11 at this point, you’ve got bigger fish to fry.)
Here’s how to make it happen:
- The next time you get a message from someone, press and hold your finger to the notification.
- That’ll pull up a screen that looks a little somethin’ like this:
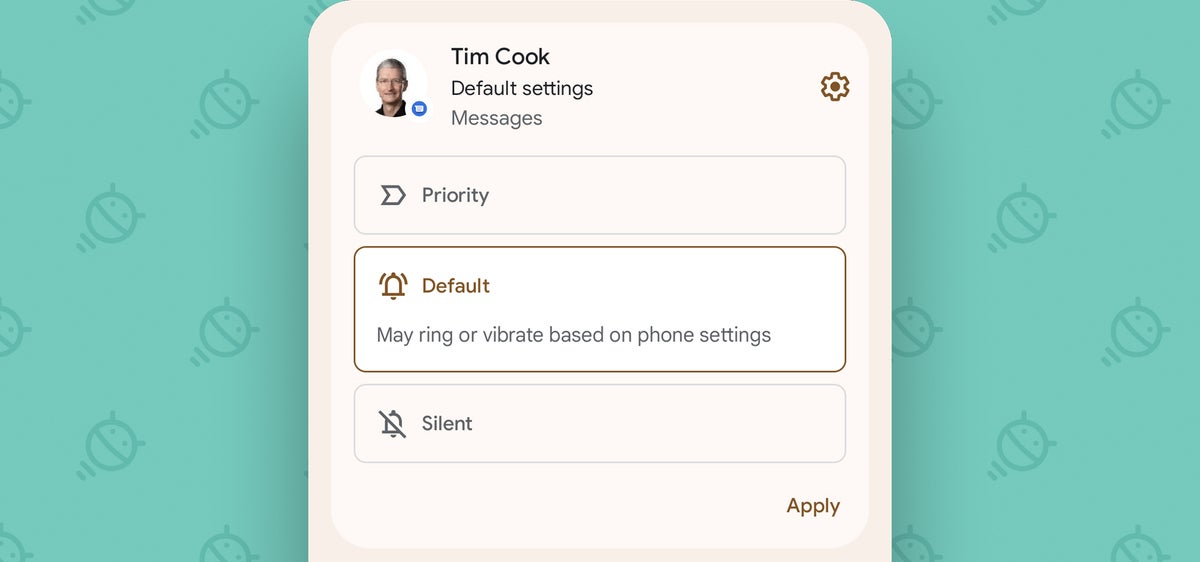 JR
JR- Tap the “Priority” line, then tap “Apply” to save the changes.
And that’s it: The next time that person messages you, you’ll see their profile picture in place of the standard Messages icon in your status bar, and the notification will show up in a special section above any other alerts.
2. Easier-to-read text
File this next Android Messages feature under “accidental discoveries”: The next time you find yourself squinting at something in a messaging thread on your phone, try a good old-fashioned zoom gesture on the screen — placing your finger and thumb together and then spreading ’em slowly apart.
You’d never know it, but the Messages app supports that standard gesture for zooming into a conversation. The inverse applies, too: When you’re ready to zoom back out and make everything smaller, just bring your two fingers closer together.
And if those actions aren’t working for you, tap the three-dot icon in the upper-right corner of the main Messages screen and select “Settings,” then make sure the toggle next to “Pinch to zoom conversation text” is in the on position.
Who knew?!
3. Smarter inline media
You know a fantastic way to waste time? I’ll tell ya: moving from one app to another just to glance at something someone sent you (like those blasted Bangles video Crissy is always blasting your way).
Well, get this: Google’s Android Messages app can let you preview and even watch entire YouTube videos without ever leaving your current conversation — and it can give you helpful previews of web links right within the app, too.
The key is to make sure you’ve got the associated options enabled:
- Tap that three-dot icon in the upper-right corner of the main Messages screen.
- Select “Settings,” then tap “Automatic previews.”
- Make sure the toggle next to “Show all previews” is on and active.
Now, the next time someone sends you a video link, you’ll see the video start playing without any sound as soon as it shows up:
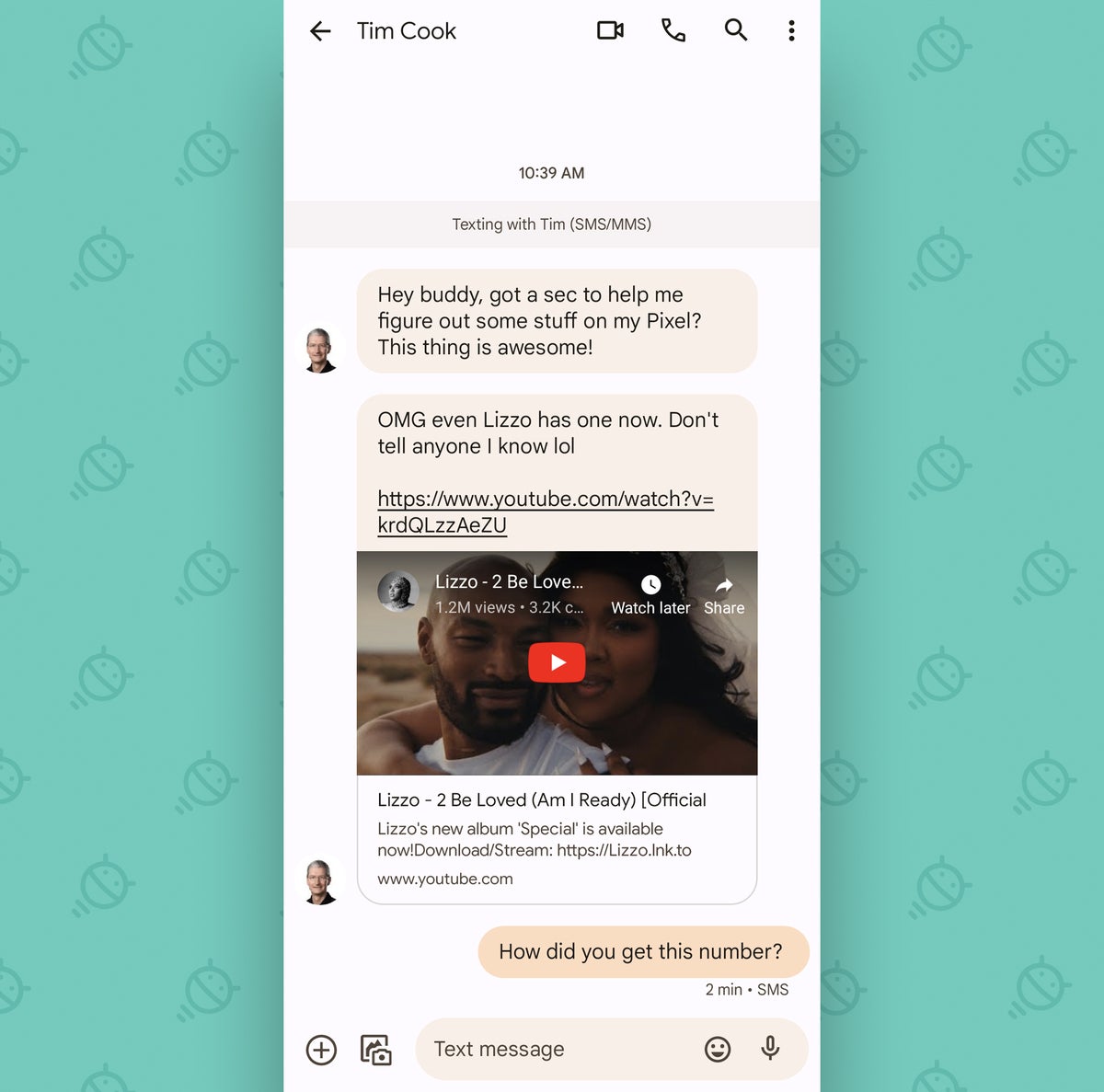 JR
JRAnd if you want to actually watch it, you can tap the video — not the text link but the actual box where the video is playing — to turn on the sound and play the entire thing right then and there.
With web pages, Messages will show you just enough of a preview to let you make an educated decision about whether you want to tap the link or not.
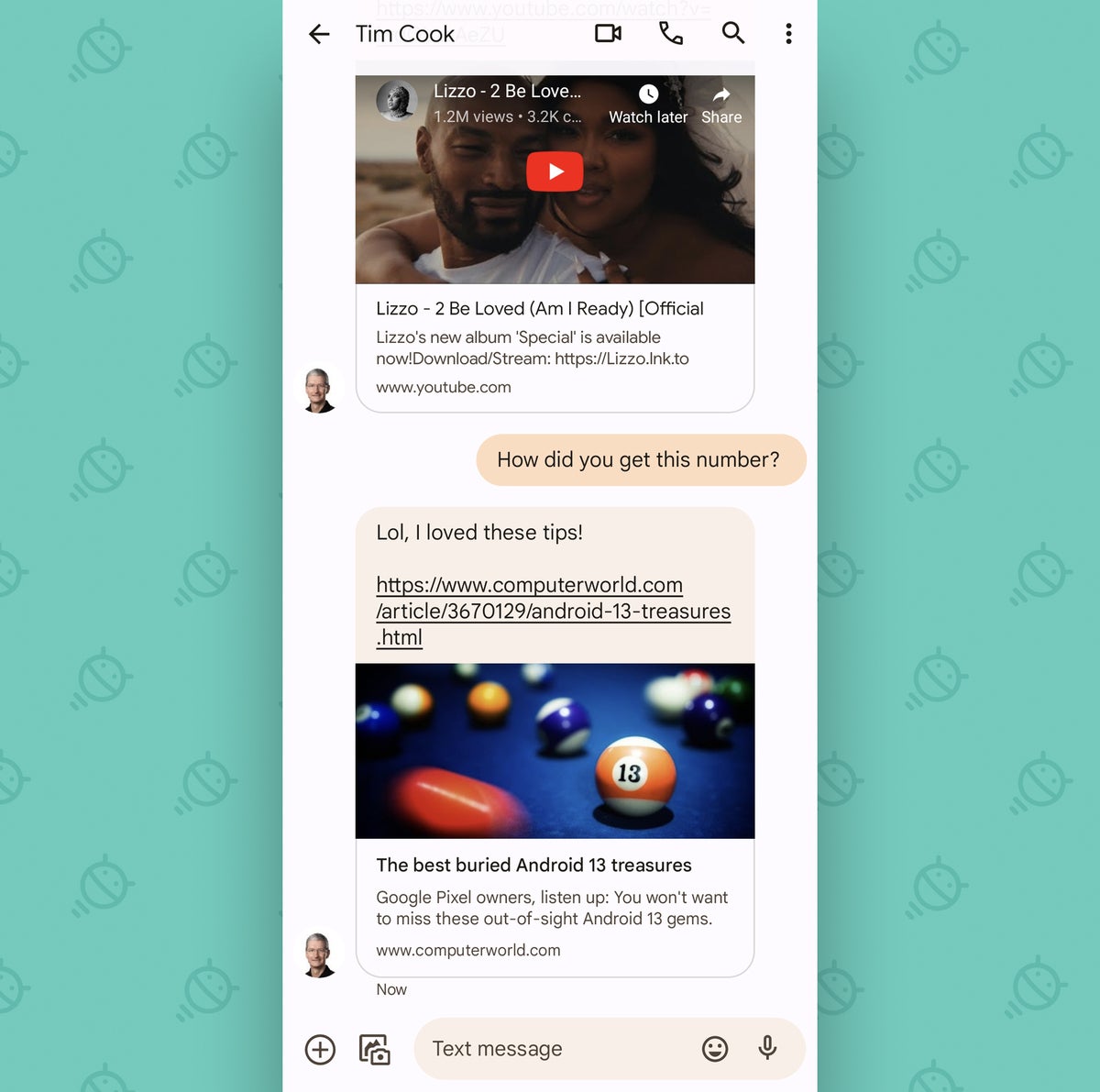 JR
JRAlmost painfully sensible, wouldn’t ya say?
4. Less annoying iPhone interactions
One obnoxious side effect of Apple’s “no one exists outside of iOS” mentality is the way those silly iPhone message reactions show up on Android.
You know what I’m talkin’ about, right? Those pointless messages you get from iGoobers that say stuff like “Loved ‘Please stop texting me, Crissy’”?
As of a relatively recent update, Google’s Android Messages app is able to intercept those absurd platform-specific reactions and turn ’em into standard reactions instead of plain-text interruptions. All you’ve gotta do is enable the option:
- Head back into the Messages app’s settings.
- Tap “Advanced.”
- Look for the line labeled “Show iPhone reactions as emoji” and make sure the toggle next to it is in the on position.
All that’s left is to breathe a heavy sigh of relief.
Android Messages tricks for interacting with messages
5. Swift appointment scheduling
Working to plan a meeting or event with a fellow Homo sapien in Messages? Make yourself a mental note of this:
Anytime someone sends you a message that includes a specific date and time, the Messages app will underline that text — like this:
 JR
JRYou’d be forgiven for failing to realize, but you can actually tap that underlined text to reveal a shortcut for opening that same day and time in your calendar app. It’s a great way to get a quick ‘n’ easy glimpse at your availability for the time you’re discussing.
And if you then want to create a calendar event, just look for the “Create event” command that should appear right below that very same message. That’ll fire up a new calendar event for you on the spot, with the day and time already filled in.
 JR
JRDon’tcha just love simple step-savers?
6. Sanity-saving snoozing
We could write a whole book on all the ways snoozing can make your life easier on Android (and I did, in fact, as part of a recent guide over in my private resource community!) — but for our purposes here today, the specific snoozing system we need to scrutinize is the one built right into the Google-made Android Messages interface.
Lemme tell ya: If you haven’t gotten in the habit of using it, you’re really missing out. It’s an incredibly effective way to make sure you remember to deal with a message at a specific future date and time.
And you’ve got two different ways to take advantage of it:
- If you want to remember a specific individual message within an Android Messages conversation, press and hold your finger to the message in question — then look for the clock-shaped icon in the bar at the top of the screen.
- If you’d rather have your reminder show up for an entire thread with someone instead of a specific individual message, press and hold your finger to the thread within the main Messages screen — then look for the same clock-shaped icon in the top bar there.
Either way you go, you’ll be able to set your reminder for any future date and time you want:
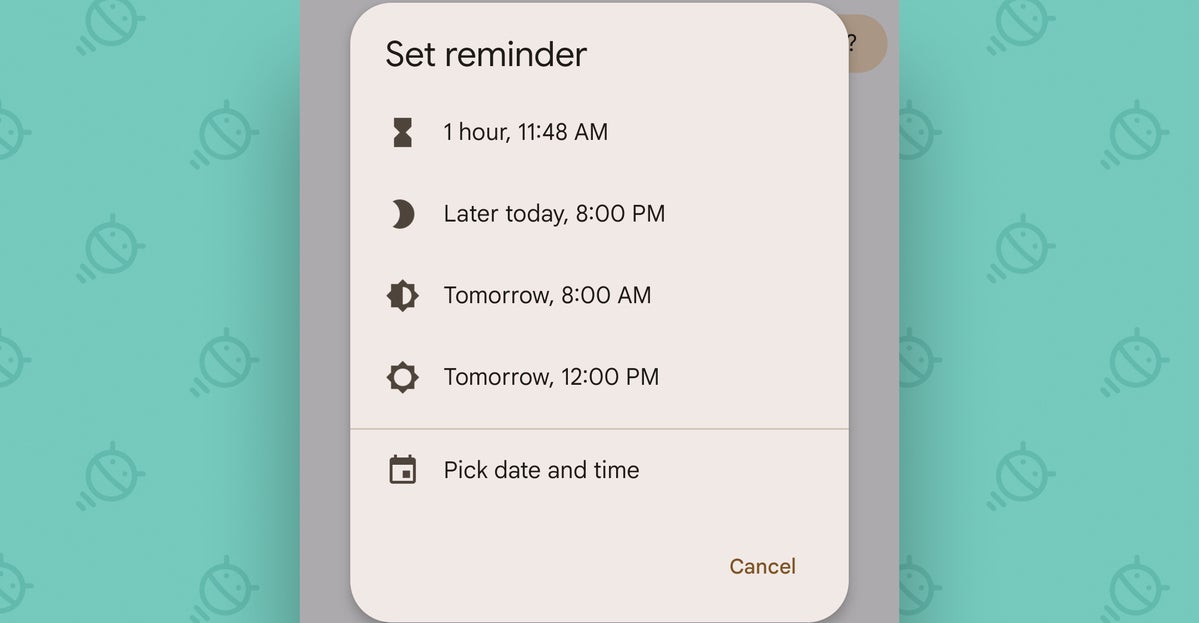 JR
JRAnd no matter how mushy that noggin of yours may be, you’ll remember to revisit that message at exactly the right moment.
7. Seamless message scheduling
If you’re ready to hammer out a response to a message right now but don’t want your reply to be sent for a while yet, skip the snoozing and simply schedule your message for the future.
The Android Messages app’s scheduling system is spectacularly useful. You can rely on it for setting reminders to be sent to clients, business-related messages to be sent out the next morning, or context-free middle-finger emojis to be sent to your cousin in Cleveland.
To tap into its productivity-boosting powers, just type out your message normally — but then, instead of tapping the triangle-shaped send icon at the right of the composing window, press and hold your finger onto that same button when you’re done.
No reasonably sane person would possibly realize it, but that’ll pull up a hidden menu for selecting precisely when your message should be sent.
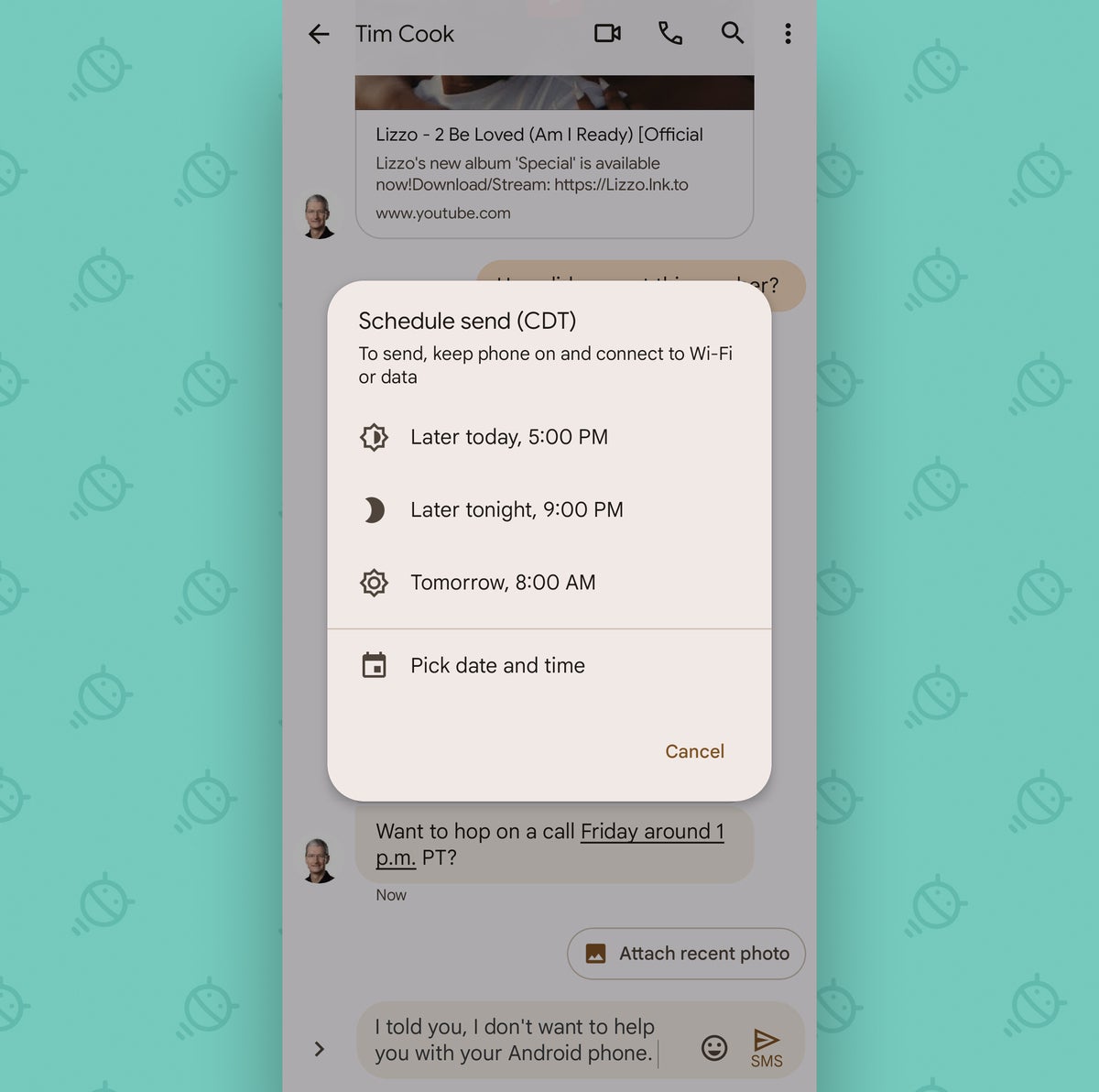 JR
JRAnd the person on the other end will have no way of even knowing that you wrote the thing in advance.
Android Messages tricks for finding messages
8. Important contact prioritizing
Ever wish you could keep your most important messaging threads at the top of the list for easy ongoing access?
Poof: Wish granted. Just hold your finger onto the conversation in question on the main Messages app screen, then tap the pushpin-shaped icon in the app’s top bar.
You can pin up to three conversations that way, and they’ll always appear above all other threads in that main inbox view.
9. Important message saving
When you run into a message you know you’ll want to reference again, save yourself the trouble of trying to dig it back up later and instead star it on the spot to make it easy to find in the future.
It couldn’t be much easier to do: While viewing an individual message thread, press and hold your finger onto the specific message you want to save, then tap the star-shaped icon that appears in the bar at the top of the screen.
Then, when you want to find the message again, tap the three-dot icon in the upper-right corner of the main Messages screen and select “Starred” from the menu that comes up. That’ll show you every message you’ve starred for exceptionally easy resurfacing.
10. Advanced message searching
Starring is sublime, but sometimes, you need to dig up an old message that you didn’t go out of your way to save.
The Android Messages app makes that even easier than you might realize. Tap the search bar at the top of the app’s main screen — and in addition to searching your entire history message for any specific string of text, take note:
- You can tap the picture of any of your contacts and then type in some text to limit your search to messages only from that one person.
- You can scroll horizontally along the boxes beneath the word “Categories” to look specifically at images, videos, locations, or links people have sent you.
- And you can combine any of those variables for even more powerful finding — looking for links you sent to a particular client, for instance, or locations an out-of-town colleague sent to you.
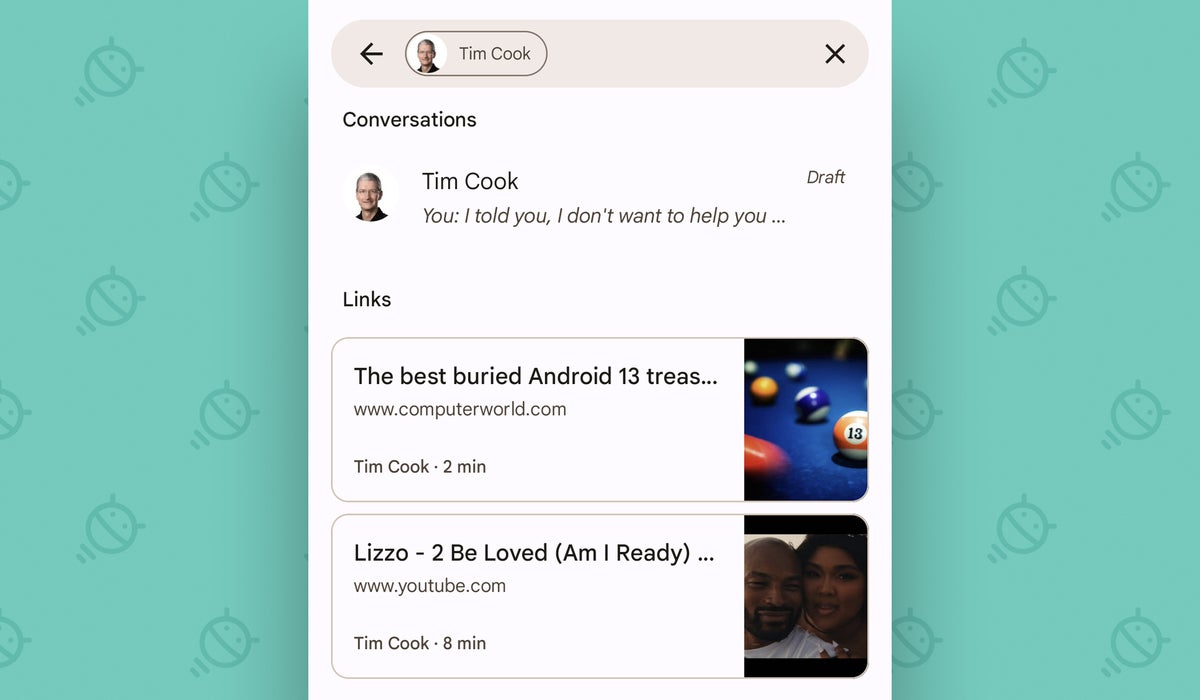 JR
JRJust be sure to avoid telling Crissy that’s possible. As far as she’s concerned, all those Bangles videos never reached you, and you’ve got no way of tracking ’em down now.
And don’t worry: Your secret’s safe with me.
Get even more advanced shortcut knowledge with my free Android Shortcut Supercourse. You’ll learn tons of time-saving tricks for your phone!
Copyright © 2022 IDG Communications, Inc.
[ad_2]
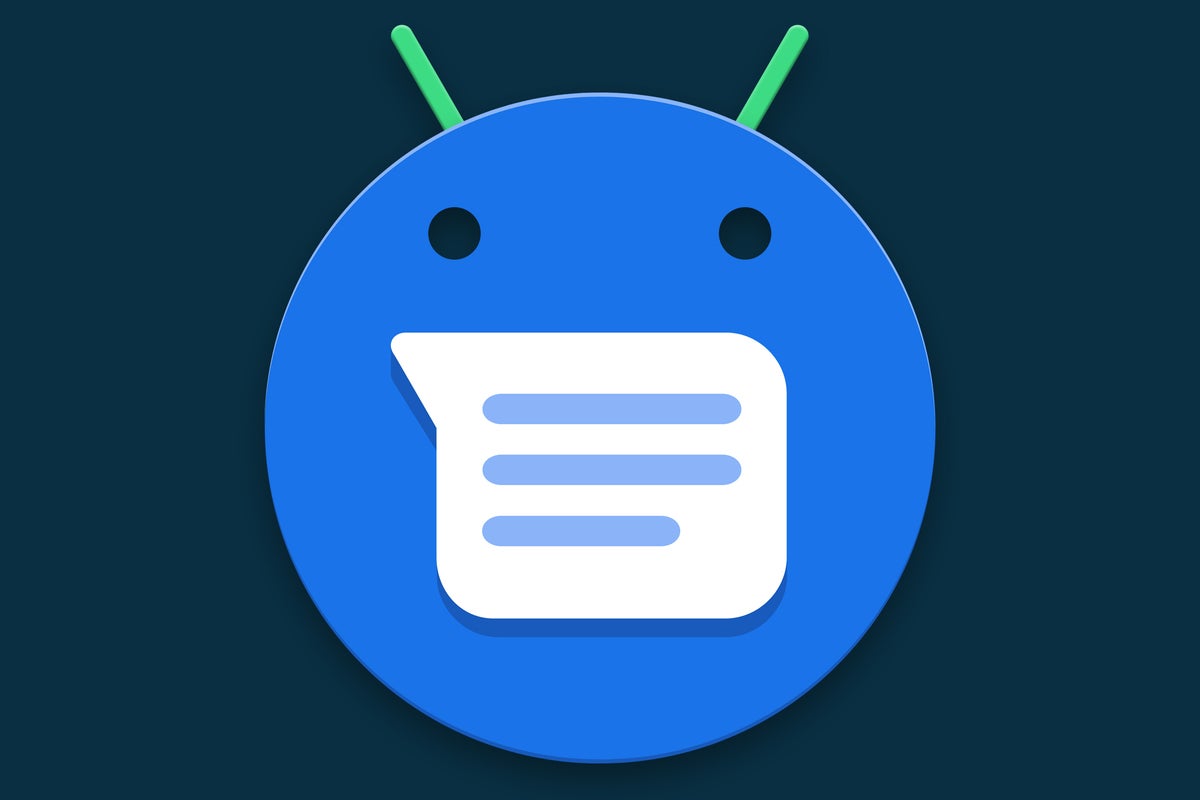
Leave a Reply